Information avancée et Analyse
L'outil "Information avancée et Analyse" permet d'effectuer une opération d'identification sur des services présents dans la carte.
-
La première étape consiste à définir la géométrie qui va servir à l'interrogation.
Pour réaliser cette opération :
a. Sélectionnez le type de géométrie à dessiner sur la carte pour réaliser l'interrogation

b. Dessinez la sur la carte
- Pour un point, cliquez pour placer un point;
- Pour une ligne, cliquez à plusieurs reprise pour définir les différents sommets de la ligne et double-cliquez pour terminer la saisie du dernier point;
- Pour un polygone, cliquez à plusieurs reprise pour définir les différents sommets du polygone et double-cliquez pour le fermer;
- Pour un cercle, cliquez le centre du cercle, maintenez le bouton de la souris enfoncé, déplacez la souris pour définir le rayon du cercle. Lorsque le rayon voulu est atteint, lachez le bouton de la souris. (Non disponible dans Internet Explorer et Edge)
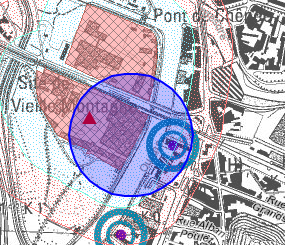
Exemple de dessin d'un cercle
-
La deuxième étape consiste à définir l'utilisation du buffer
Cochez la case "buffer" si vous souhaitez utiliser les fonctionnalités de "buffer" (= zone tampon autour du point, ligne, polygone dans laquelle l'outil doit également faire sa recherche)
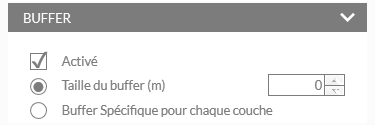
Si vous avez choisi d'utiliser un "buffer", vous avez deux options :
-
Soit vous définissez un "buffer" commun pour toutes les couches
-
Soit vous définissez un "buffer" spécifique pour chacune des couches.
Dans les deux cas, vous devez introduire une valeur pour le/les "buffer(s)" en mètres. A noter que la valeur "0" équivaut à ne pas utiliser de "buffer" Pour les "buffers" spécifiques, les valeurs sont définies dans la liste des couches de l'outil (voir ci-dessous).
-
-
La troisième étape consiste à définir les couches à prendre en considération dans l'interrogation
Choisissez les couches dans la liste de l'outil en les cochant ou les décochant.
Cochée, la couche sera interrogée; Décochée, la couche sera ignorée.
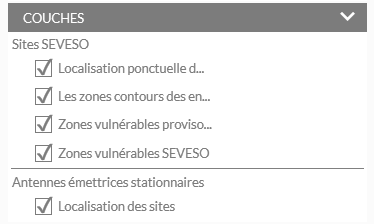
C'est aussi à ce niveau que vous pourrez introduire la valeur du "buffer" pour chacune des couches si l'option "Buffer spécifique pour chaque couche" a été sélectionée.
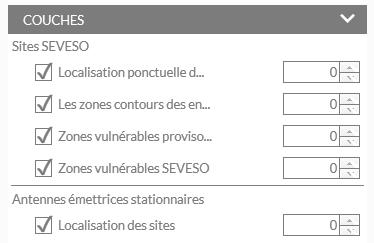
Note
Le contenu de la liste des couches est lié à la "Table des matières". Si vous désactivez l'affichage d'un service (ensemble de couches) dans la "Table des matières", celui-ci est automatiquement retiré de la liste des couches interrogeables et inversement.
-
La quatrième étape concerne l'interrogation
Lorsque vous avez dessiné un objet graphique, défini l'utilisation des "buffers" et choisi les couches à interroger, vous pouvez procéder à l’interrogation.
Pour cela appuyez sur le bouton en bas de la fenêtre

-
Les résultats :
Les résultats sont fournis couche par couche et sont présentés sous la forme d'un tableau

Note
En fonction du nombre de couches et de la complexité des données, la réception du résultat peut prendre un peu de temps.
L'application s’appuyant sur des services, il peut aussi arriver que le résultat dépasse la capacité du service. Dans ce cas, la réponse rependra les x premiers enregistrements reçus pour chacune des couches du service(généralement, la valeur est fixée à 1000). Dans cette situation, il y a lieu de réduire la taille du buffer.
Les lignes de chacun des tableaux peuvent être parcourues. Lorsque votre souris est positionnée sur une ligne, l'élément apparait en surbrillance sur la carte.
a. les boutons en tête de tableau:
 permet de retirer définitivement l'ensemble des résultats de la couche du tableau.
permet de retirer définitivement l'ensemble des résultats de la couche du tableau.  permet de sélectionner tous les enregistrements du tableau de résultats.
permet de sélectionner tous les enregistrements du tableau de résultats. permet d'extraire les enregistrements sélectionnés de la table vers un fichier CSV utilisable dans un tableur.
permet d'extraire les enregistrements sélectionnés de la table vers un fichier CSV utilisable dans un tableur.  génère une nouvelle géométrie de sélection à partir des enregistrements sélectionnés.
génère une nouvelle géométrie de sélection à partir des enregistrements sélectionnés.
Note
Cette géométrie remplace la géométrie initale créée lors de la première étape. Elle est utilisable pour faire une nouvelle interrogation.
b. les boutons en début de ligne:
 permet de retirer définitivement l'enregistrement du tableau de résultat.
permet de retirer définitivement l'enregistrement du tableau de résultat.  permet de sélectionner l'enregistrement du tableau de résultats.
permet de sélectionner l'enregistrement du tableau de résultats.
Le bouton de rapport
 présent à côté des tableaux permet d'exporter un rapport synthétisant les données identifiées sur la carte sur base des résultats de l'indentification.
présent à côté des tableaux permet d'exporter un rapport synthétisant les données identifiées sur la carte sur base des résultats de l'indentification. -
Remettre tout à blanc
Le bouton
 permet de réinitialiser l'outil. Toutes les opérations et résultats seront perdus.
permet de réinitialiser l'outil. Toutes les opérations et résultats seront perdus.