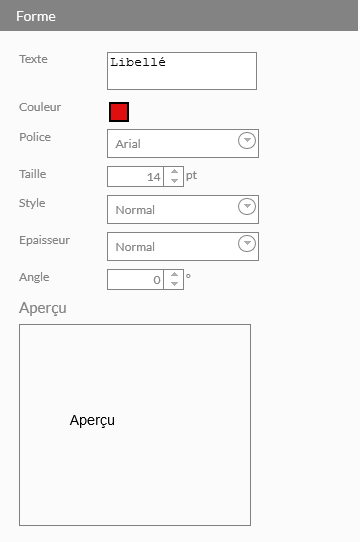Dessiner sur la carte
Prise en main de l'outil
L’outil dessiner sur la carte  permet de dessiner toutes sortes de formes géométriques. Il ouvre la fenêtre ci-dessous.
permet de dessiner toutes sortes de formes géométriques. Il ouvre la fenêtre ci-dessous.
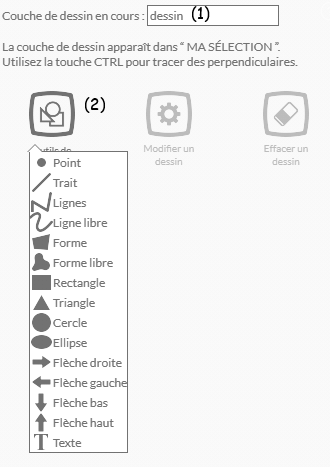
Nommez la couche de dessin en cours(1), choisissez le dessin souhaité (2) et enfin reportez le sur la carte par clics successifs. Recommencez l’opération si vous souhaitez un dessin en plusieurs parties.
Le dessin ainsi réalisé apparaît dans la table des matières comme n’importe quelle autre couche d’information. Il est donc possible de l’activer ou non (3), de jouer sur la transparence (4), ou de la supprimer (5).
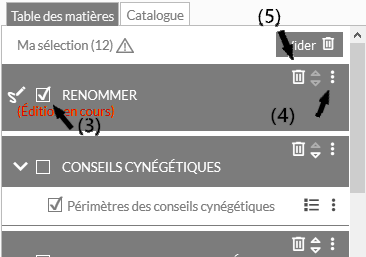
Le dessin peut, à tout moment, être modifié. Pour cela, dans la table des matières, cliquez sur le crayon
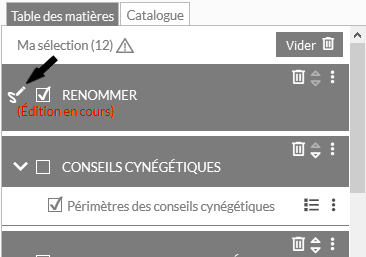
Ceci (re)ouvre une fenêtre de dessin (sur le côté droit)
L’outil dessiner sur la carte  propose 3 actions :
propose 3 actions :
- dessiner (ajouter un dessin à la couche);
- modifier (permet de modifier les couleurs, jouer sur la transparence, ajouter des buffers, ou des labels tels que mesure ou superficie)
- supprimer (effacer un des dessins de la couche).

Dessiner une forme
Le bouton "Outil de dessin"  permet d'ajouter un dessin à la carte.
permet d'ajouter un dessin à la carte.
Lorsque l'on clique sur le bouton  , un menu permettant de choisir la forme à ajouter s'affiche:
, un menu permettant de choisir la forme à ajouter s'affiche:
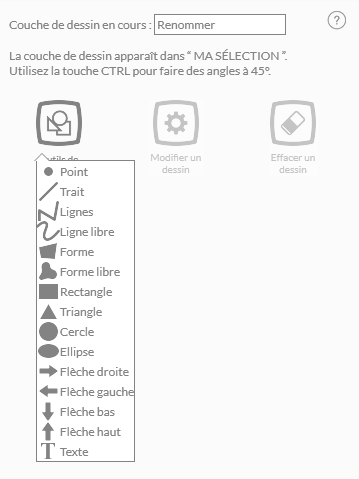
Vous devez choisir une forme à ajouter à la carte. Lorsque celle-ci est choisie, un menu de configuration de la forme s'affiche dans la fenêtre.
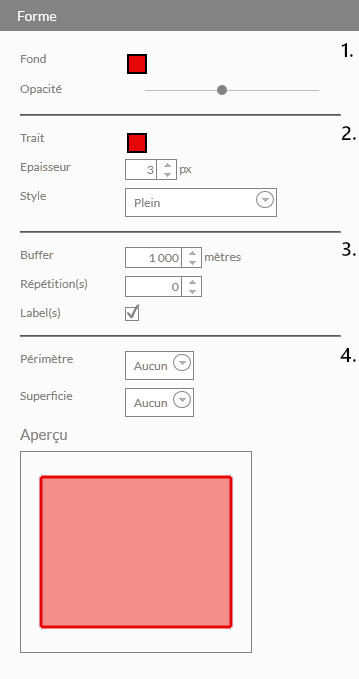
Dans ce menu vous pouvez :
- pour le remplissage de la forme (fond)
- choisir la couleur
- le niveau de transparence
- pour le contour de la forme (trait)
- choisir la couleur
- l'épaisseur
- le type de ligne (plein, tiret, point...)
- mais aussi dessiner des zones tampons autour de la forme (buffers)
- la distance à laquelle la zone tampon est dessinée autour de la forme
- le nombre de répétition (0 pas de zone tampon, 1 une seule zone tampon)
- marquer le valeur de distance de la zone tampon par un label (case cochée = présence de labels)
- Annotation géométriques
- vous pouvez afficher les coordonnées de la forme (pour un point uniqument)
- vous pouvez afficher le périmtre de la forme (pour le lignes et les surfaces uniquement)
- vous pouvez afficher la suraface de la forme (pour les surfaces uniquement)
Déplacer la souri sur la carte, un petit encart apparaît 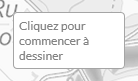 , vous êtes prêt pour commencer à dessiner la forme.
Chaque clic de souris constitue une action.
, vous êtes prêt pour commencer à dessiner la forme.
Chaque clic de souris constitue une action.
Saisie d'un symbol (point, triangle)
Positionner la souris à l'endroit souhaiter sur la carte et faite un clic (bouton de gauche) sur la souris.
Le point est saisi. Répéter l'opération si vous souhaiter saisir plusieurs points.
Saisie d'une forme simple (trait, rectangle, cercle, ellispse, les fleches)
Positionner la souris à l'endroit souhaiter sur la carte et faite un clic, maintenir le bouton de gauche de la souris enfoncé, déplacer la souris jusqu'à obtenir la forme souhaitée. Relacher le bouton le souris. Répéter l'opération si vous souhaiter saisir plusieurs formes simples.
Saisie d'une forme complexe de manière discrète [point par point] (ligne, forme)
Positionner la souris à l'endroit souhaiter sur la carte et faite un clic pour commancer (bouton de gauche), déplacer la souris jusqu'au prochain point d'inflexion de la forme et cliquer à nouveau. Répéter l'opération autant de fois que nécéssaire. Pour le dernier point d'inflexion de la forme, faite un double clic avec bouton le souris. Répéter l'opération si vous souhaiter saisir plusieurs formes.
Saisie d'une forme complexe de manière continue (ligne libre, forme libre)
Positionner la souris à l'endroit souhaiter sur la carte et faite un clic, maintenir le bouton de gauche de la souris enfoncé, déplacer la souris. Le tracé suit le déplacement de la souris. Relacher le bouton le souris. Pour le dernier point d'inflexion de la forme, faite un double clic avec bouton le souris. Répéter l'opération si vous souhaiter saisir plusieurs formes.
Saisie d'un texte
Dans le cas de la saisie de texte, le menu de configuration de la forme est un peu différent,
Saisir le texte à afficher dans la boxe de texte. Paramètrer, le style du texte à l'aide des autres boites (couleur, police, taille, style, épaisseur, angle) Positionner la souris à l'endroit souhaiter sur la carte et faite un clic pour posionner le texte. Répéter l'opération si vous souhaiter saisir plusieurs formes.
Note:
Dans certains cas il est possible d'avoir une certaine latence avant d'avoir une réaction à l'écran lorsque l'on clic pour dessiner
Modifier un dessin
Pour pouvoir modifier un dessin, il faut que la "couche" dans laquelle il se trouve soit active.
Pour cela si vous avez quitter l'outil de dessin, il faut le réctiver en cliquant sur le crayon de la couche correspondante de la table des matières.
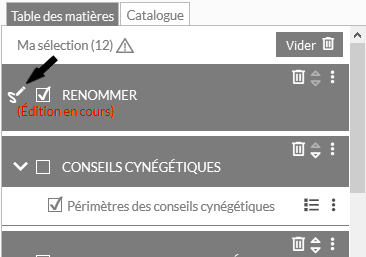
Note:
Si vous cliquez sur l'outil de dessin alors que vous l'aviez quitter, vous créez une nouvelle couche de dessin
Le bouton "Modifier un dessin"  permet modifier une forme présente dans la couche de dessin sélectionnée de la carte.
Dès que le bouton est actif, vous pouvez sélectionner une forme sur la carte.
permet modifier une forme présente dans la couche de dessin sélectionnée de la carte.
Dès que le bouton est actif, vous pouvez sélectionner une forme sur la carte.
Lorsque qu'une forme est sélectionner, celle-ci s'entoure de différents "ancrages" et le menu avec les propriétés de la forme s'affiche. Deux types d'action sont possibles : 1. Modifier les proprétés d'affichage de la forme. 2. Modifier la géométrie de la forme.
Modifier les proprétés d'affichage de la forme.
La modifcation des propriétés de la forme fonctionne exactement suivant les mêmes principes que lors de la saisie. (Voir le paragraphe "dessiner la forme")
Modifier la géométrie de la forme.
Pour modifier la forme, utiliser les points "d'ancrages" proposés.
Pour modifier, positioner la souris sur un point d'ancrage, cliquer, maintener le bouton de la souris enfoncé et déplacer
Note:
Il exite différents types de points d'ancrages :
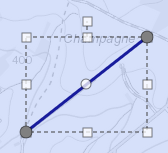
- Les points d'ancrage de l'emprise de la geométrie. Ce sont des carrés. Leurs déplacements modifient la taille et l'orientation de la forme.
- les points d'ancrage de la géométrie, ce sont de ronds, ils permettent une modification de la géométrie tout en finesse !
- Les points d'ancrage gris sont les points que vous avez saisis. Ils peuvent être déplacer
- les points d'ancrage blancs sont de nouveaux points d'inflexions proposés. Si vous les déplacer, un nouveau point d'inflexion (gris) sera crée et deux nouvelles ancres d'inflexion seront proposées entre les points gris. Les opérations de déplacement peuvent-être répétées autant de fois que nécessaire.
Supprimer un dessin
Pour pouvoir supprimer un dessin, il faut que la "couche" dans laquelle il se trouve soit active.
Pour cela si vous avez quitter l'outil de dessin, il faut le réctiver en cliquant sur le crayon de la couche correspondante de la table des matières.
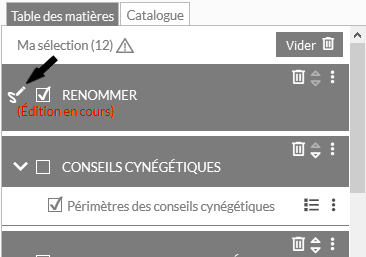
Le bouton "Effacer un dessin"  permet d'effacer une forme présente dans la couche de dessin sélectionnée de la carte.
Dès que le bouton est actif, vous pouvez sélectionner une forme à effacer sur la carte.
permet d'effacer une forme présente dans la couche de dessin sélectionnée de la carte.
Dès que le bouton est actif, vous pouvez sélectionner une forme à effacer sur la carte.
Note:
Attention, dès que vous cliquez sur une forme, elle est effacée et il est impossible de la récupérer !
Exporter un dessin
Il est également possible d'exporter l'ensemble des formes présentes dans d'une couche de dessin dans un fichier au format Json.
Pour effectuer l'opération d'export, il faut cliquer sur l'icone  de la couche de dessin.
Le menu contextuel de la couche s'ouvre
de la couche de dessin.
Le menu contextuel de la couche s'ouvre 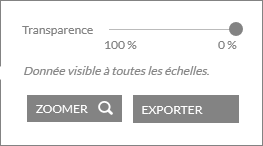 , cliquez sur le bouton exporter
, cliquez sur le bouton exporter
Note:
Le fichier peut-être recharger avec l'outil "Ajouter une donnée depuis un fichier" en chosisant le format GeoJson